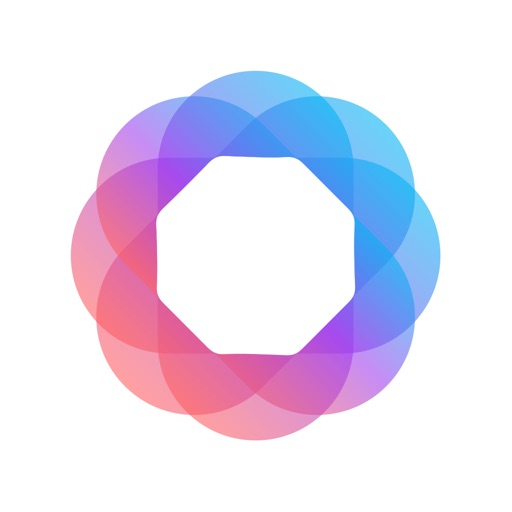悩んでいる人
悩んでいる人Apple Watchの文字盤設定した写真を並び替える方法が知りたい



この記事ではApple Watchで文字盤に設定した写真を並び替える方法を2つ紹介します。
- 文字盤に設定したい写真を選択して登録する(上限24項目)
- HashPhotosで写真の日付けを変更して並び替える
Apple Watchで写真を見ると古い順になる


Apple Watchで写真アプリから写真を見る場合、写真は古い順で表示されます。




iPhoneの写真の並び順をカスタム順や新しい順に変えたとしても、Apple Watchでは古い順にしか表示されません。
写真を文字盤に設定する方法
写真を文字盤に設定する方法は3種類あります。
- 選択したアルバムから写真を表示させる
- 文字盤に設定したい写真を選択して表示させる(上限24項目まで)
- ダイナミック:最近使用したメモリーの写真を表示してくれる
選択したアルバムから写真を表示させる


アルバムを表示する場合タップしていくと古い順に表示され、Apple Watchで手首を持ち上げるとランダムに表示されます。
選択したアルバムから写真を表示させる場合、写真を最大500枚まで表示させることが出来ます。
『たくさんの写真を文字盤に登録したい!』という方にはオススメです。
たくさん写真が表示出来るメリットがありますが、基本的に写真の並び替えが出来ません。
そのため文字盤の設定でアルバムを選択した場合は1番古い写真が1番目に表示されます。
文字盤に設定したい写真を選択して表示させる(上限24項目まで)
アルバムごと設定するのではなく、個別に選択した写真を文字盤に設定することが出来ます。
ただし最大24枚の写真しか登録することが出来ません。


アルバムごと設定した時よりも表示出来る写真が少ないというデメリットはありますが、写真の並び替えやサイズの微調整を行うことが出来ます。


タップしていくと設定した並び替え順に、Apple Watchで手首を持ち上げるとランダムで表示されるようになります。
写真をタップして表示させる順番を変更したい、画像サイズの微調整をしたい方にオススメです。
HashPhotosで写真を古い順に並び替える方法



たくさんの写真を表示させたいからアルバムで設定したいけど…
せめて最初に表示させる写真を変更したいな
そんな方に、少し手間が掛かりますがアプリを使用して写真の日付けを変更し、写真の順番を並び替える方法をご紹介します。
HashPhotosというアプリを使用すると、写真の日付を変更することが出来ます。
HashPhotosを開き、日付を変更したい写真を選択した後






画像のように順にタップしていくと写真の時間を変更する画面が出てきます。
この日付を1番目に表示出来るように古い日付に変更することによって、古い順に並び替えたとしても1番目に表示させることが出来ます。
この方法を使えばすべての写真の日付を変更して好きな順番に並び替えることも可能ですが、
日付の変更を行う場合、無料版は3回までしか無料で日付を変えることが出来ません。
ですので『最初に表示される1枚目だけでも自分の好きな写真に変更したい!』という方は3回までは無料で使えるため、こちらの方法で問題ないと思います。
まとめ
Apple Watchで文字盤を設定した写真を並び替える方法を2つ紹介しました。
- 自分の好きな順番に簡単に並び変えることのできる、個別に写真を登録する方法
- アルバムの写真を表示出来るようにして、HashPhotosを使用して写真の日付を変更して写真を並び替える方法
どちらにもメリット、デメリットがあるため
「自分の好きな順番に写真を並び替えたい!」
「たくさん写真を表示させたい!」
などご自分のこだわりがある方法で設定してみてはいかがでしょうか。